遠くの人の顔を見ながら会話ができるZoomの登録・設定方法
先週の政府からの要請を受け、今日から小・中・高の休校が始まりました。
それに伴い、子育て中のスタッフの勤務をどうするか?
苦慮されている会社も多いのではないでしょうか。
これを機にテレワークを導入したいけど、
制度構築はさておき、
取り急ぎ自宅にいるスタッフとコミュニケーションを取れるようにしたい!
という方のために、
オンライン・ミーティングシステムZoomの登録・設定方法をご案内します。
Zoomとは、お手持ちのカメラ付きの端末(パソコン、タブレット端末、スマートフォン)
を使って、オンライン・ミーティングが出来るシステムです。
登録することで、1回のミーティングにつき40分までなら無料で利用できます。
私もZoomを使って遠方の方とミーティングをしたり、
セミナー中継をしたり、オンライン・セミナーを受講したりしています。
事務所や自宅に居ながらにして外の世界と繋がれる。
お互いの表情を見ながらコミュニケーションを図れる。
場所と距離の制約を超えられるツールです!
Zoomの登録方法
では、さっそく登録方法から。
1. Zoomのサインアップページにアクセスし、メールアドレスを入力。

2.「サインアップは無料です」ボタンをクリックすると、下の画面が出るので、
「確認」ボタンをクリック。

3.無料サインアップ画面で、メールアドレスを入力し、
「サインアップ」ボタンをクリック。

このような画面に遷移します。

4.メールが届いたら、「アクティブなアカウント」ボタンをクリックし、
メールアドレスの承認を行います。

5.下の画面が出たら、名前とパスワードを入力し、「続ける」ボタンをクリック。

Zoomでオンラインミーティングをやってみる
6.前段の5で「続ける」ボタンを押すと、下の画面に遷移するので、
「Zoomミーティングを今すぐ開始」ボタンをクリック。
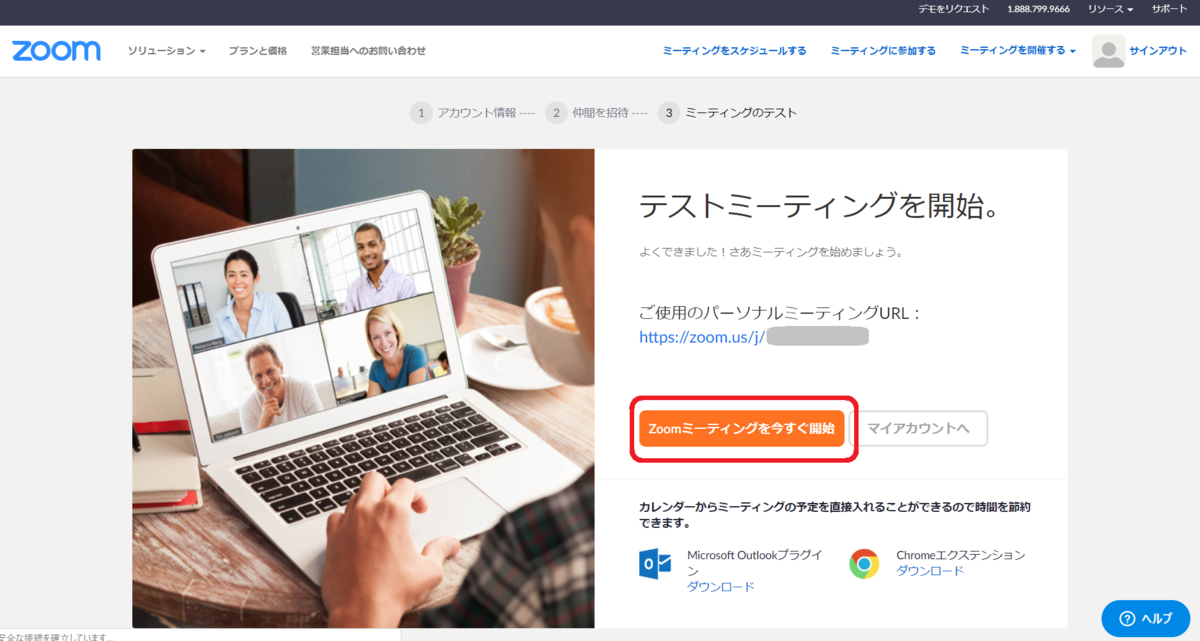
7.下の画面が出たら、「Zoomミーティングを開く」をクリック。
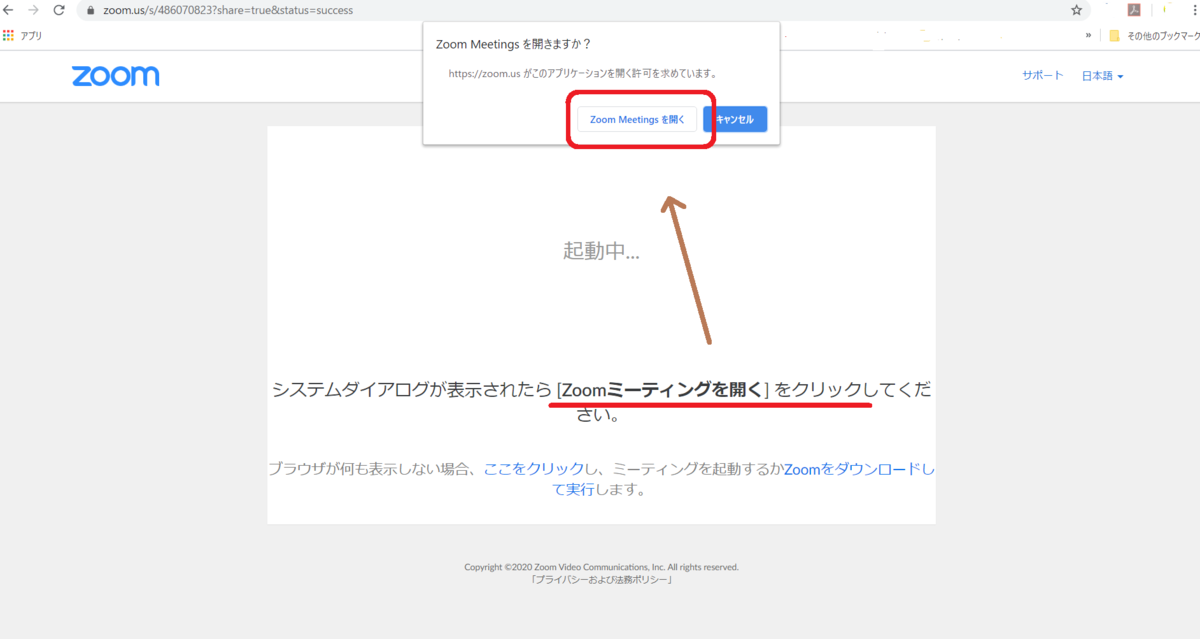
8.下の画面が出たら、「コンピュータでオーディオに参加」ボタンをクリック。

9.画面下部の「ビデオの開始」ボタンをクリックし、ビデオを有効にする。
これであなたの姿が画面に映ります!

10.ミーティングに誘いたい相手に「招待URL」を送ります。

11.相手がURLにアクセスすることで、
オンラインミーティングができるようになります!
以上、簡単ではありますが、 Zoomの登録・設定方法のご案内でした。
新型コロナウイルスの蔓延という我々ではコントロールが出来ない事態で、
先行きが不透明なことに不安を覚えられる方も多いのではないかと思います。
しかし、制約のあるこんな時だからこそ、
その制約の中で出来ることを探せるとも言えるのではないでしょうか。
今回初めて Zoomにチャレンジする方のお役に少しでも立てると嬉しいです。